Hubspot
Connect Hubspot to Google Sheets in one click
Why use StackIt’s Google Sheets-Hubspot Integration?
Quick and Easy Integration
We’ve meticulously organized the data points to ensure easy accessibility in a format you’re already familiar with.
Preview your imports visually
Get a sneak peek of your data. Select columns, apply filters & limits as per your need before importing.
Automatic Refreshes
Enjoy one-click refreshes or schedule regular updates to ensure your sheets are always up to date.
Power of Google Sheets
Benefit from Google Sheets’ collaborative data analysis & other powerful capabilities.
Step-by-step walkthrough: How to connect Chargebee to Google Sheets
Get Add-ons
Select Add-ons and choose Get Add-ons. This action will redirect you to the Google Workspace Marketplace.
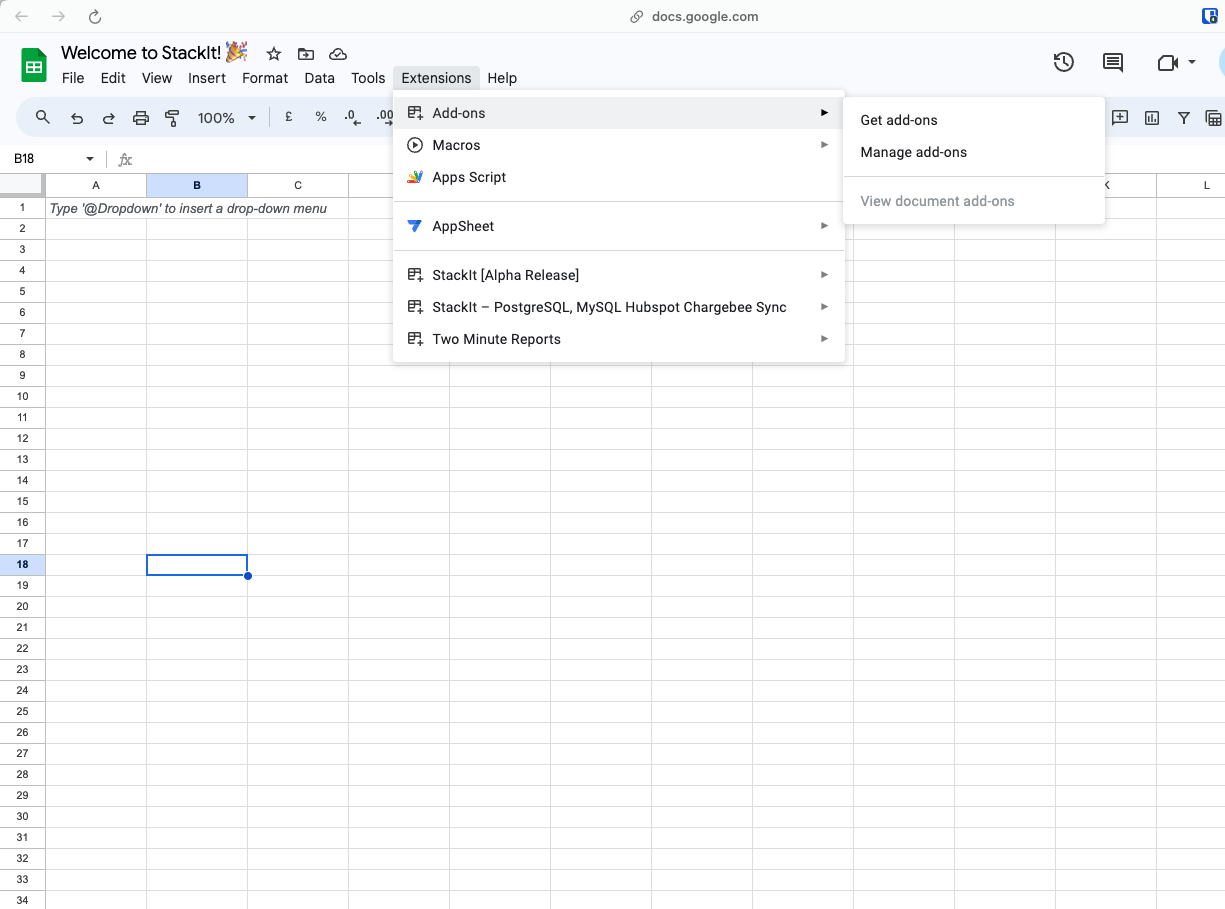
Search StackIt
Click on Install
Click on Extensions from the Google Sheets menu.
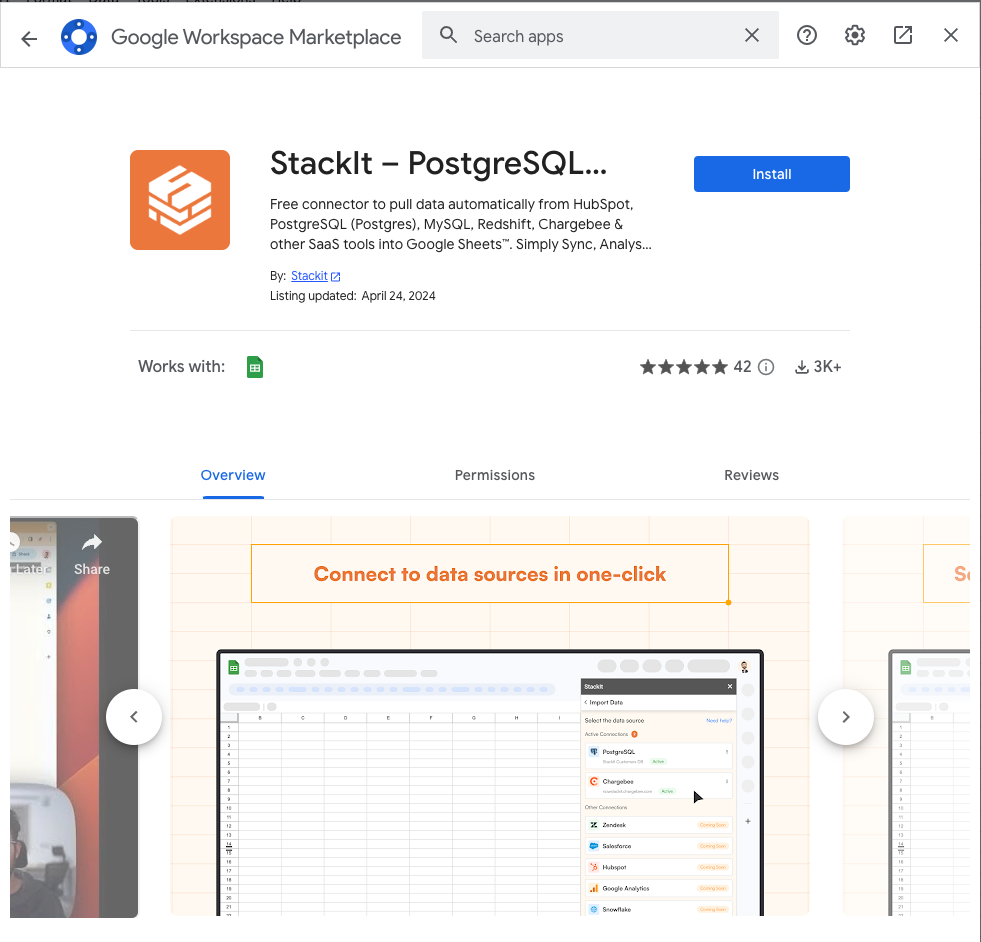
Launch StackIt
Once installed, navigate back to the Extensions menu tab in Google Sheets. Launch StackIt from here. You should now see StackIt running as a side panel on the right side of your screen.
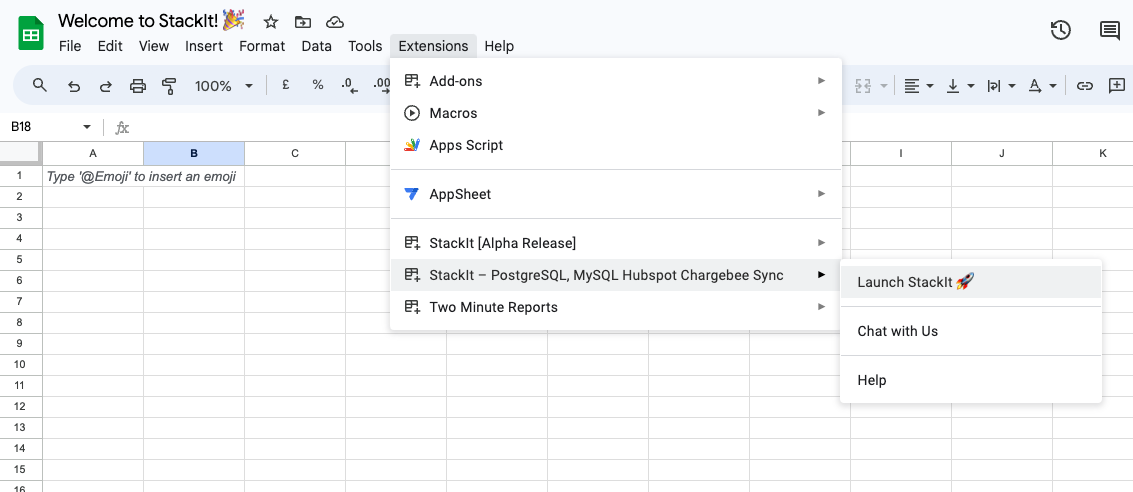
Pick Hubspot
Select Hubspot from the list of available data sources.
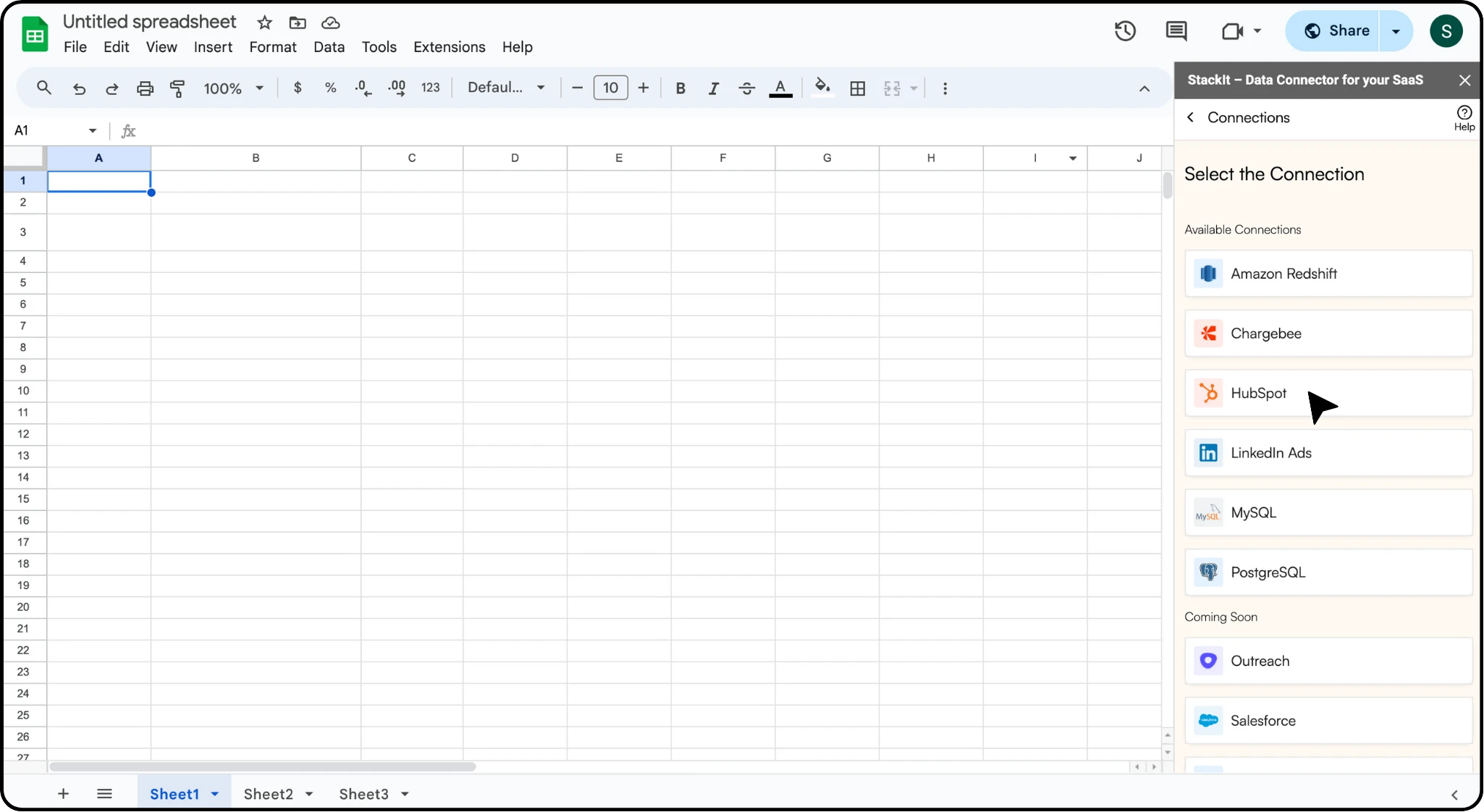
Connect your account
Click on Connect and follow the on-screen instructions to connect your HubSpot account to Google Sheets seamlessly.
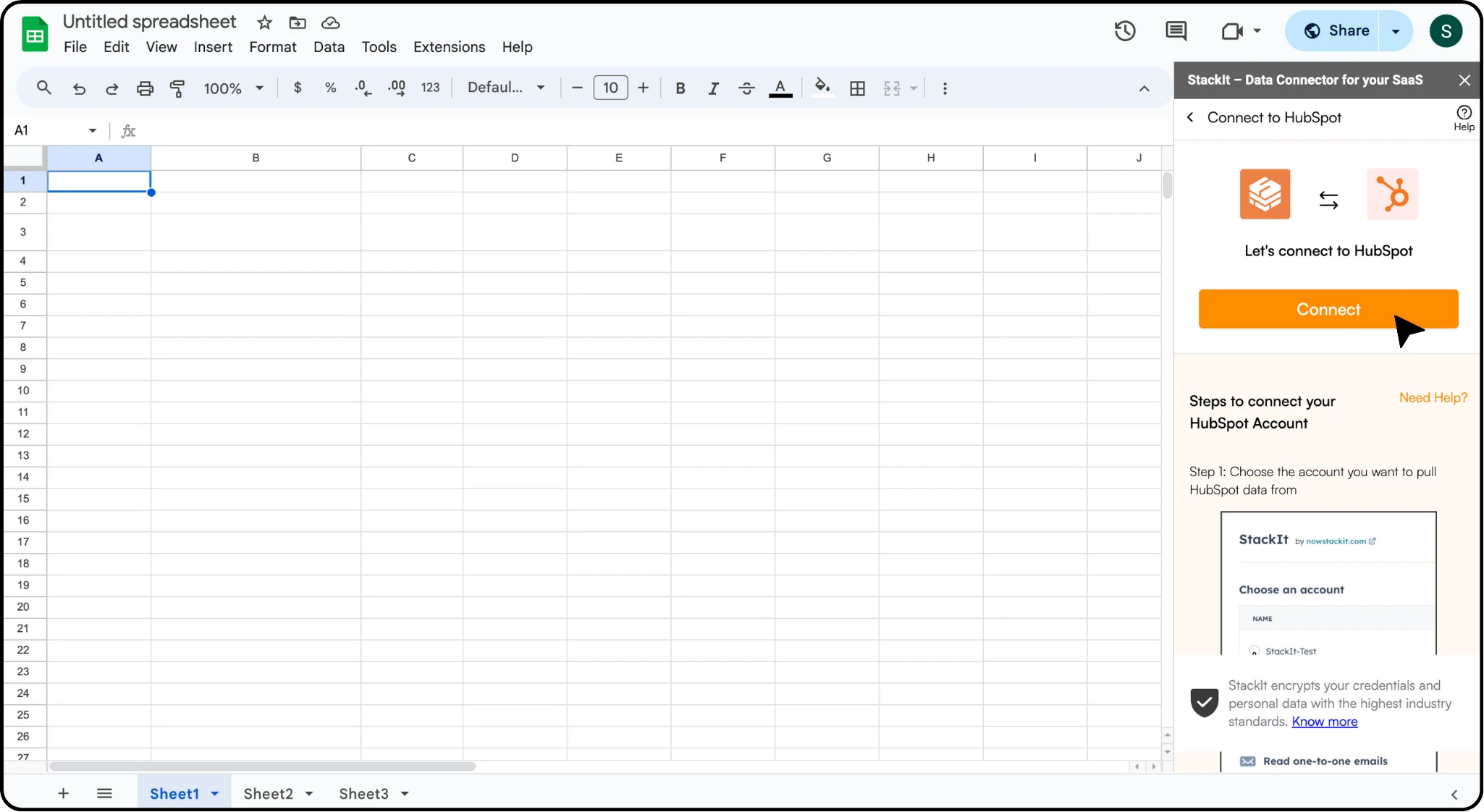
Select your object
Select the specific data objects you wish to import from HubSpot, such as Deals data.
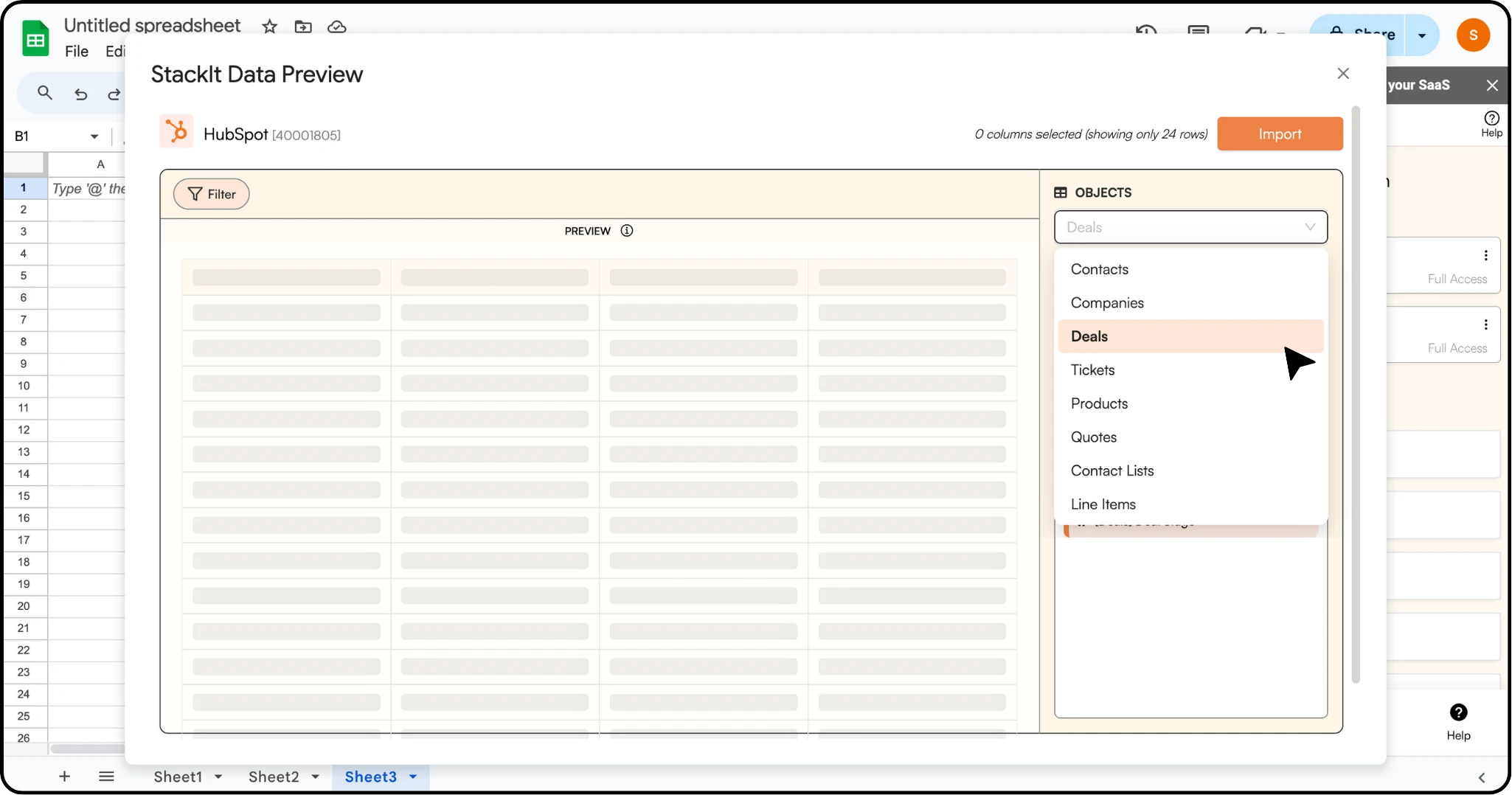
Select columns
Select the columns you want to import, the columns you selected should start showing up in the data preview section. Select filters & associations as per your need.
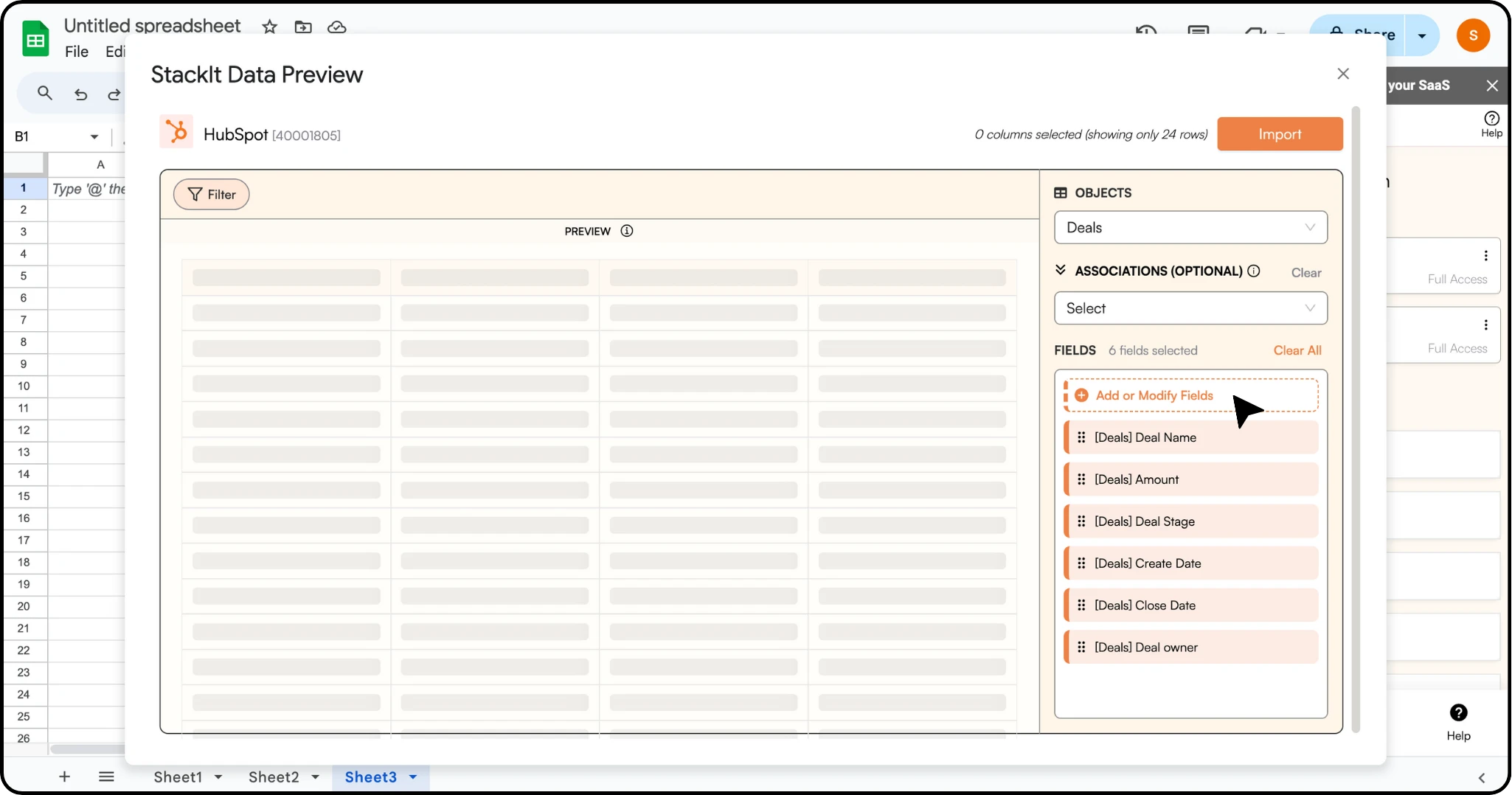
Import your data
Now simply click on the “import” button to bring this clean data into your Google Sheets.
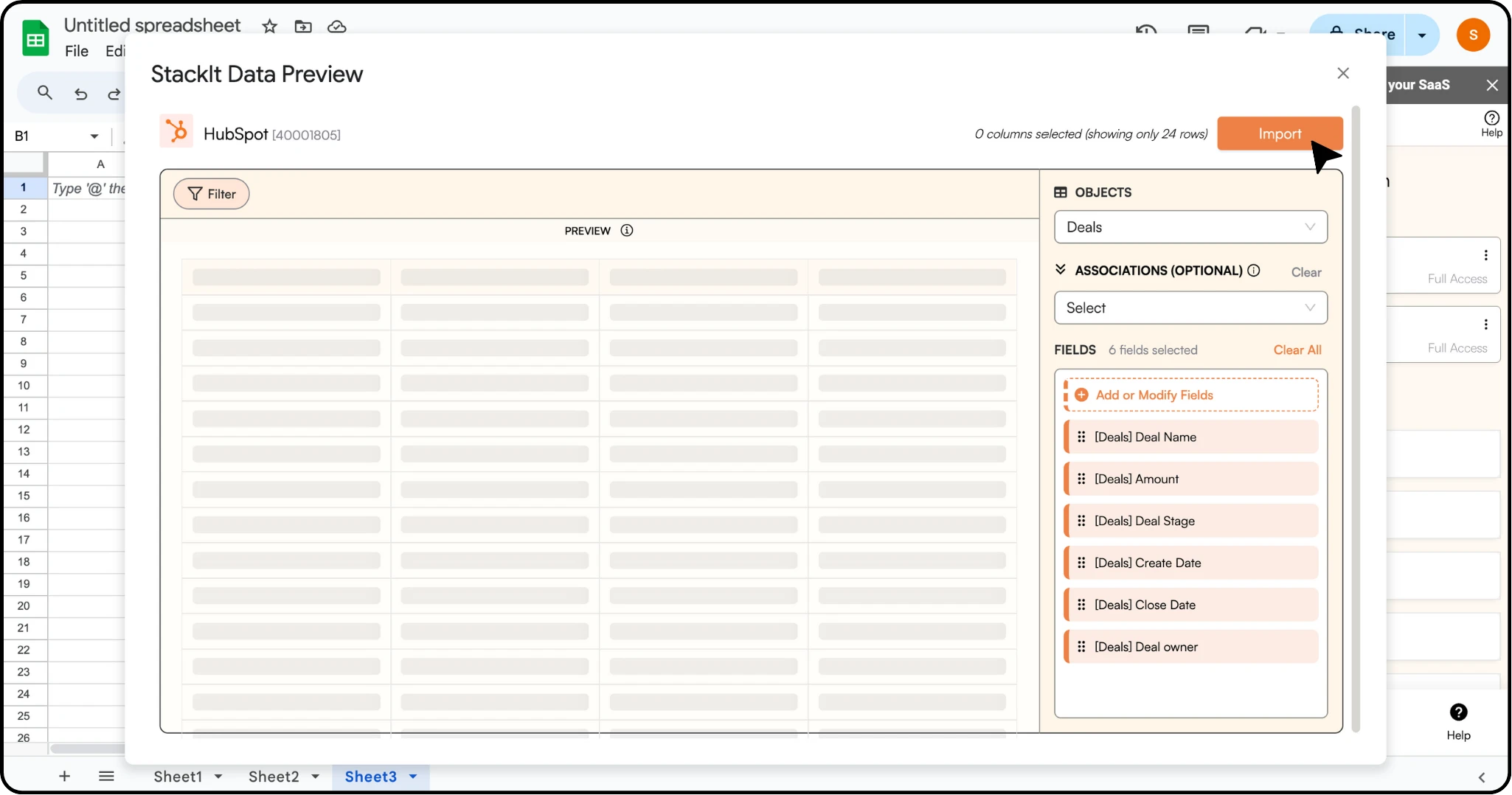
Data pulled! Setup a auto-refresh schedule.
StackIt lets you refresh your imported data instantly with one click or set it to auto-refresh on a pre-set schedule. This way, you won’t need to manually update your Hubspot data in Google Sheets to reflect changes from the source.
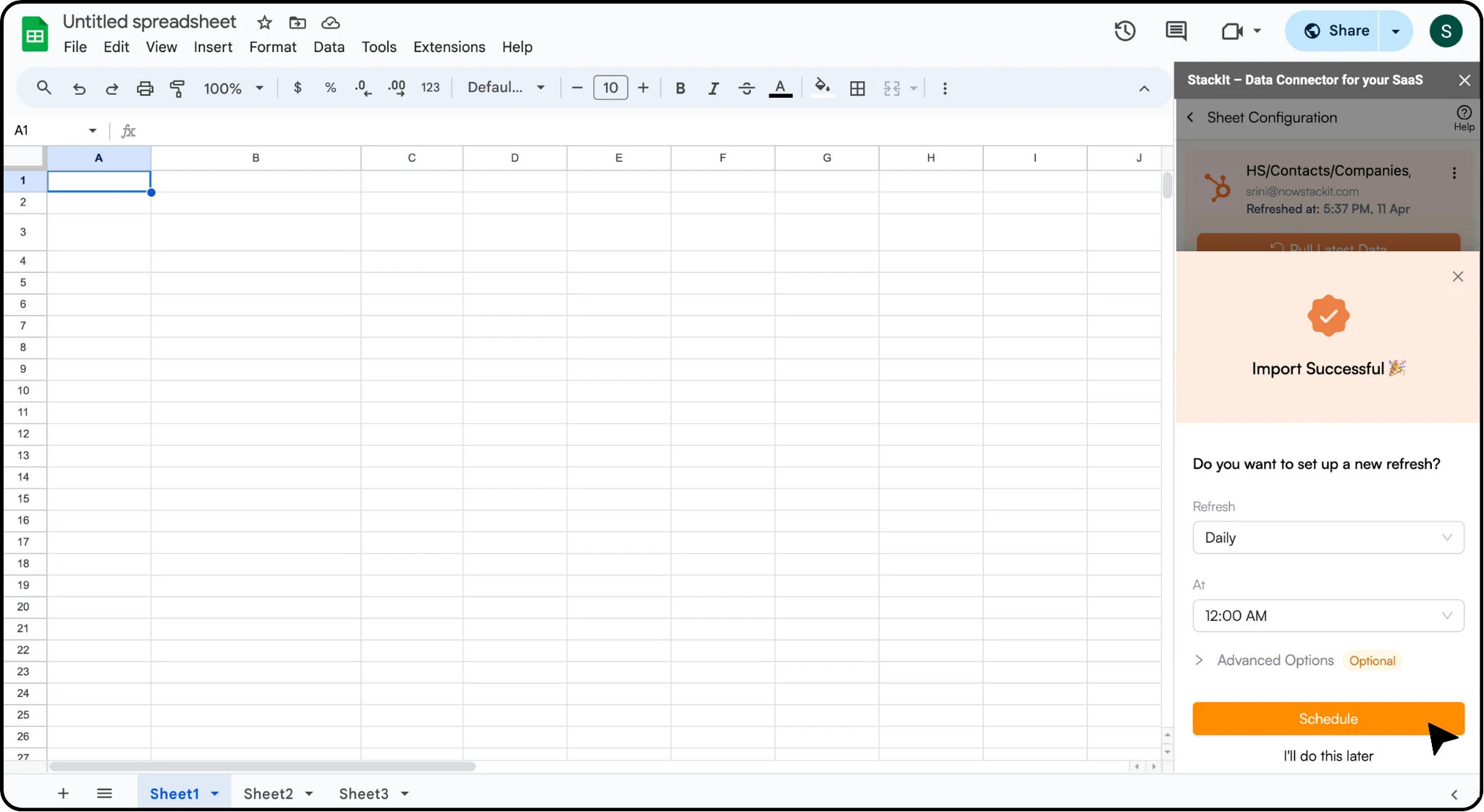
Was this page helpful?

